피부보정하기!!!(사진보정/인물사진보정/CS6/피부잡티제거/피부주름살제거/포토샾보정Tip) ![]() 포토샾 Tip
포토샾 Tip ![]()
2014/03/10 22:11
![]() http://blog.naver.com/acerocker/100207095677
http://blog.naver.com/acerocker/100207095677
간만에 올리는 포토샾 보정 Tip입니다.
^,.^
이번 시간에는 인물사진 보정에 아주아주아주 유용하게 쓰실수 있는 Tip으로 초보진사님들도 쉽게 사용 할 수 있을거에요.
특히 아이들 또는 정말 싸랑하는 애인을 담아 보셨다면 이 보정 Tip 하나만 있으면 분명 하늘과 같은 마눌님이나 애인에게 무한 싸랑을 받으실 수 있을 거라 큰 소리로 외칩니다~~~~~ ㅎㅎ
포토샾 보정 Tip #6) "피부보정하기" 편으로 인물 사진 촬영 후 분명 잡티나 주름 또는 점 등이 눈에 가시처럼 보일 때가 있습니다.
이때 이 Tip 하나면 끝!!!
이번 편 또한 제가 맨땅에 헤딩하면서 배운 방법이기에 고수님들은 "ByeBye~" ^,.^)/
그럼 시작 해볼께요.
사진을 클릭하셔서 원본 보기를 누르시면 큰 사진을 볼 수 있습니데이~~~~

▲ 오늘의 예제 사진으로 작년 5월에 담은 울 이삐 김시우군입니다.
이노무 모기들이 어쩜 저레 아트로 시우군 얼굴에 흔적을 남겼는지... 그것도 트라이 앵글로.... ^,.^);;;
우선 저 사진상의 모기 물린 자국은 앞전에 포스팅 했었던 "#2) 장애물 제거하기" Tip을 이용해서 보정을 해도 될정도로 뽀송뽀송하게 나왔지만 오늘은 다른 방법을 알려 드릴께요.
혹시나 "장애물 제거하기 바로가기" 클릭해 보셔요!!!

▲ 보정 할 사진을 포토샾으로 불러 옵니다.
사실 피부 보정을 안해도 충분히 귀엽고 이쁜 시우군이지만 더 이삐게 만들어 보겠습니다.
^,.^

▲ 우선 "Ctrl+J" 를 눌러 우측 빨간 테두리처럼 새 레이어를 만듭니다.
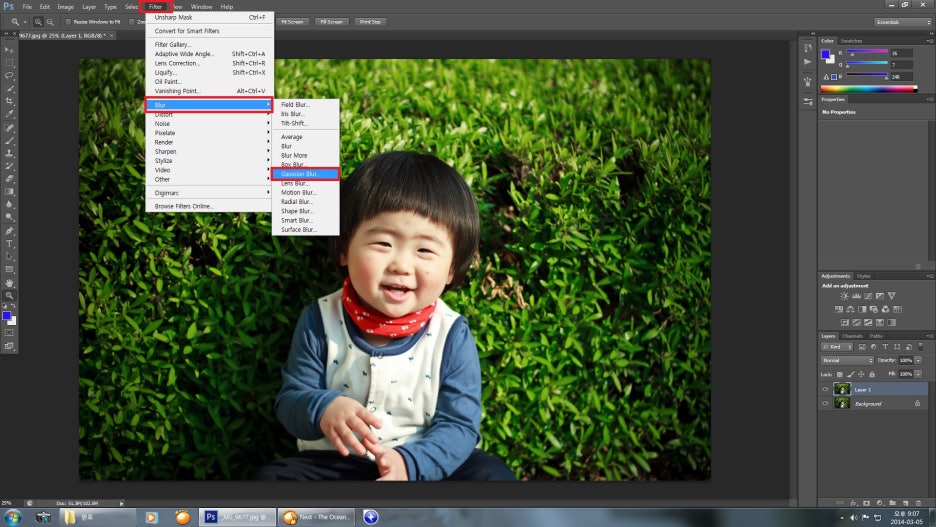
▲ 새 레이어가 만들어 졌다면 메뉴의 "Filter → Blur → Gaussian Blur"를 차례로 선택한 후 클릭합니다.
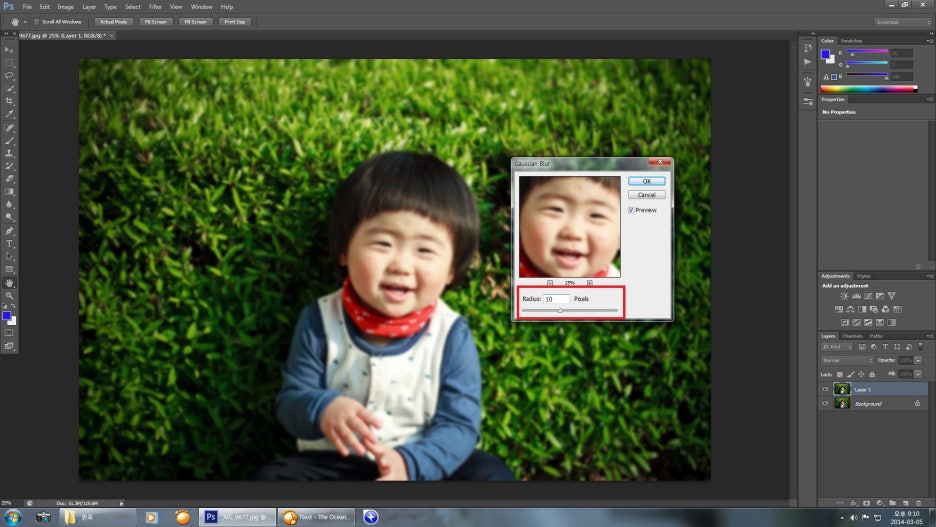
▲ "Gaussian Blur" 선택이 제대로 되었다면 위의 사진처럼 뿌옇게 됩니다.
또한 우측편에 보이시죠??? "Gaussian Blur"의 미리보기 팝업창이 나타납니다.
여기서 사진 밑에 보이는 "+", "-"로 사진을 확대 또는 축소를 한 후 "Radius" 값을 설정합니다.
설정값은 "5~10"으로 설정 하면 되는데, 여기서 중요한 점은 "Radius" 값을 설정 후 미리보기 사진으로 이 설정값을 조절 하여 적당한 피부를 정할 수 있답니다.
일단 저는 "10"으로 설정 후 "OK"를 클릭!!!

▲ "Radius" 값 설정이 끝났으면 이제 "Alt"와 빨간 화살표가 가르키는 단추를 동시에 클릭합니다.

▲ 우측 빨간 테두리안에 추가된 검정 레이어가 추가 된 거 보이시죠????
그리고 뿌옇던 시우군 얼굴이 원상태로 복귀가 되었습니다.
혹시나 보정을 하다가 이상하다는 생각이 들면 언제든지 "Ctrl+Alt+Z"를 눌러 전단계로 돌아 가시면 된답니다.

▲ 기억 나시죠??? 앞전 흑백 사진 보정편요... 이제부터 보정 방법이 그때랑 비슷해요...
혹시나 "흑백사진 보정 바로가기" 클릭해 보셔요!!!
이제 저 나쁜 모기들에게 습격을 받아 생긴 자국을 없애 볼께요.
우선 좌측 빨간 테두리의 "Brush Tool"을 선택 합니다.

▲ 좌측 빨간 테두리의 구부러진 화살표를 클릭하여 "흰색"을 선택 한 후... 마우스 오른쪽을 클릭하여 "Brush Size와 Hardness"를 적당히 선택하여 얼굴 전체를 문질러 줍니다.
시우군 얼굴만 뿌옇게 변하였으며, 우측 빨간 테두리안에는 흰 점이 생겼네요.
이제 다시 반대로....

▲ 이번에는 색상을 "검정"으로 바꾼 후 마우스 우측을 클릭하여 "Brush Size"를 시우군 눈 Size 까지 줄여 줍니다.

▲이제 눈, 코, 입, 귀, 턱, 눈썹 등을 조심스레 문질러 줍니다.
문지를때마다 빨간 동그라미안 처럼 살아납니다.
이렇게 노가다를 살짝 하면 피부 보정은 끝이납니다.

▲ 어떤가요??? 차이가 있어 보이죠???
^,.^);;;
여기서 진짜 마지막이 남았는데..... 제 보정 Tip을 계속해서 보셨다면, 잘 아실 듯 한데....
"Ctrl+Shift+E"를 눌러 레이어 합치기를 해줘야 모든 보정이 끝난다는거 절대 잊으시면 안됩니데이~~

허접한 "피부보정 Tip" 은 여기까지구요.
혹시나 궁금한점이 있으시면 언제든지 쪽지 남겨 주세요.
^,.^
다음 보정 Tip도 많이많이 기대 해주시구요~ ㅎㅎ

'사진촬영이야기' 카테고리의 다른 글
| "사진 위해 금강송 '싹둑'…그런 사람 많아" (0) | 2013.07.15 |
|---|---|
| 일상 담는 ‘파파라치 스냅’ 전문 사진가들 (0) | 2013.07.14 |
| 일,출몰 사진 촬영법 (0) | 2013.07.02 |
| 장노출시 상황에 맞는 느린 셔터스피드 설정하기 (0) | 2013.07.01 |
| 사진 전문가들의 갤러리-사진작가만 보세요 (0) | 2013.06.16 |